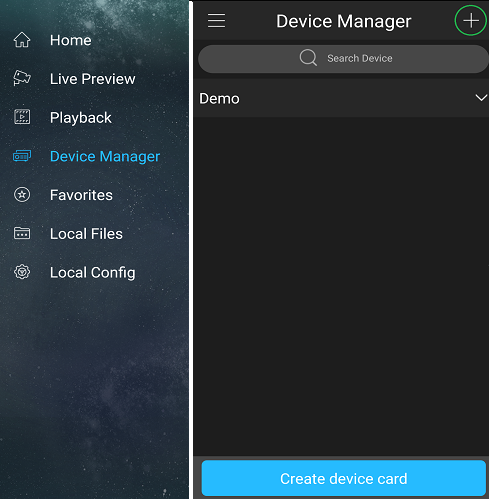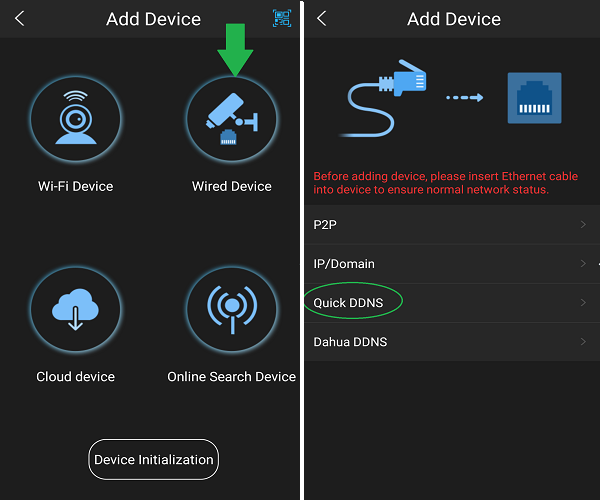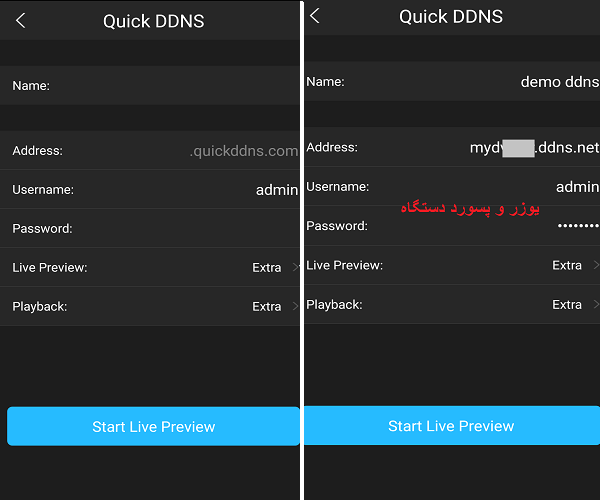آیا به دنبال کانفیگ وب سایت، ftp server، mail server و remote desktop یا هر سرویس دیگری، مثل انتقال تصویر هستید؟ آیا قادر به تهیه ip استاتیک از ISP نیستید؟ راه حل شما استفاده از DDNS است.
در ادامه مراحل ساخت و کانفیگ و نحوه استفاده از DDNS آشنا خواهید شد.
مهم: از میان سایت هایی که DDNS ارائه می دهند، ما سایت noip.com را به دلیل اینکه در اکثر دستگاه ها و مودم ها پشتیبانی می شود، برای آموزش انتخاب کرده ایم.
مرحله اول: ساخت حساب کاربری
برای ساخت حساب کاربری در این سایت باید در صفحه اول آن بر روی sign up کلیک کنید. برای ورود به صفحه ثبت نام در سایت no-ip اینجا کلیک کنید.
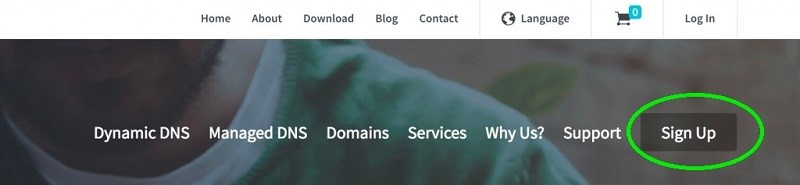
اطلاعات خواسته شده در فرم را با دقت وارد کنید.
در فیلد اول ایمیل و در فیلد دوم پسورد دلخواه خود را وارد کنید. توجه کنید از این ایمیل برای فعالسازی حساب کاربری، کانفیگ و … استفاده خواهد شد. پس آن را به دقت و صحیح وارد کنید.
در فیلد سوم از شما درخواست host شده است. هاست نیم دلخواه خود را وارد نموده ( در صورت تکراری بودن اخطار داده می شود) و از دامین های موجود یکی را انتخاب کنید.
از هاستی که در این قسمت وارد می کنید در آینده به جای ip داینامیکی که ISP به شما می دهد استفاده خواهدشد. در صورتی که گزینه Create my hostname later را تیک بزنید، می توانید هاست را بعد از ثبت نام وارد کنید.
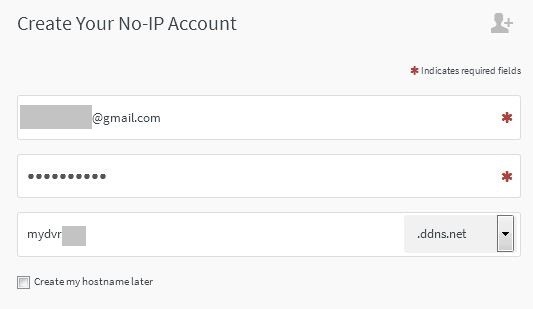
در ادامه تیک گزینه Email opt-in را برداشته و بر روی Free Sign Up کلیک کنید.
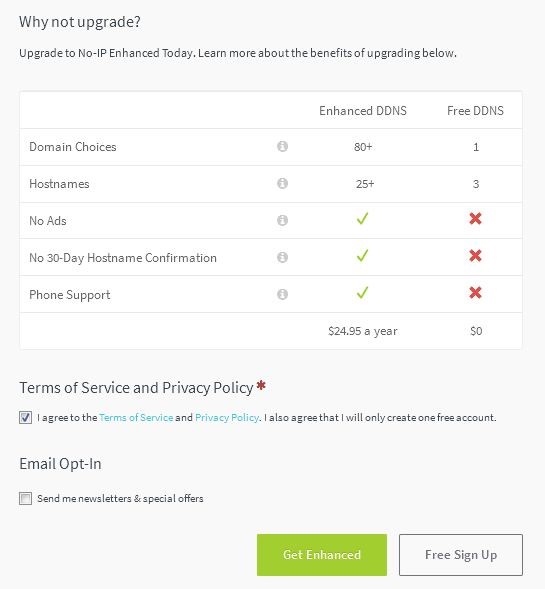
لازم به ذکر است که نسخه رایگان DDNS سایت no-ip محدودیت هایی دارد. از جمله محدودیت هایی که دارد این است که هر 30 روز، در صورت فعال نبودن هاست، ابتدا معلق و سپس پاک می شود.
7 روز مانده تا پایان 30 روز، No-IP یک ایمیل به شما ارسال می کند که حاوی لینکی برای تمدید فعالیت هاست است.
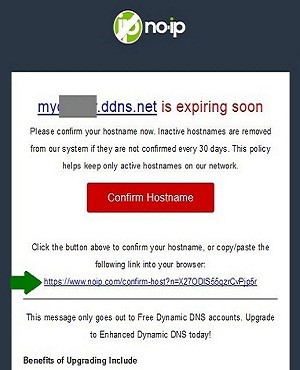
مرحله دوم: فعالسازی حساب کاربری
با کلیک بر روی Free Sign Up، یک پیام که حاوی لینک فعالسازی است، به ایمیلی که هنگام ثبت نام وارد کردید، ارسال می شود. به ایمیل خود مراجعه کرده و بر روی لینک فعالسازی کلیک نمایید. اگر پیغام را در قسمت inbox پیدا نکردید، در قسمت spam/junk/bulk به دنبال آن بگردید.
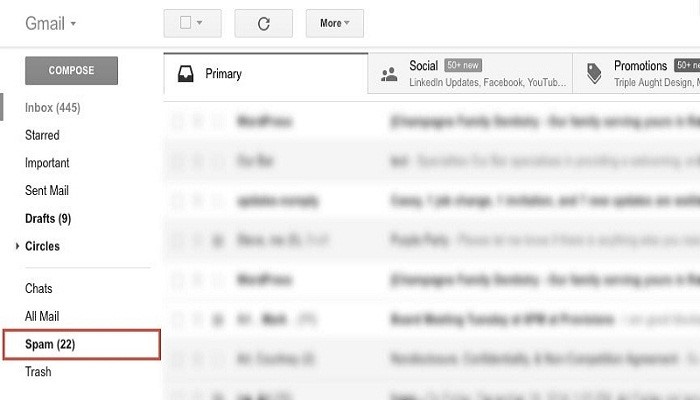
مرحله سوم: وارد شدن به حساب کاربری
پس از فعالسازی می توانید وارد حساب کاربری خود شوید. برای این کار در بالای صفحه اصلی سایت، بر روی Login کلیک کنید.
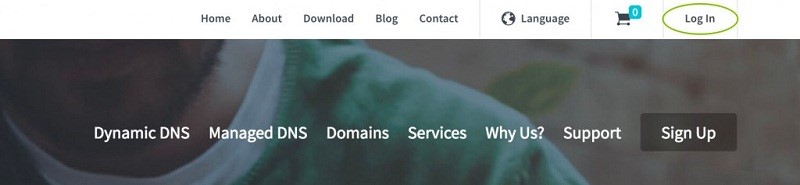
سپس email/username و password خود را وارد کرده و لاگین نمایید. با وارد شدن به حساب کاربری خود می توانید یک username به خود اختصاص دهید. البته این کار الزامی نیست. در بعضی از مودم ها یا نرم افزار های انتقال تصویر، محدودیت کاراکتر در قسمت email/username وجود دارد. در این صورت باید از username به جای ایمیل استفاده کنید.
مرحله چهارم: اضافه کردن هاست (دامین) به حساب کاربری
اگر در هنگام ثبت نام، هاست را وارد کرده باشید، به صورت اتوماتیک به این قسمت اضافه خواهد شد و نیازی به درج مجدد آن نیست.
همانطور که پیش از این گفته شد، هنگامی که می خواهید به سرویسی از طریق اینترنت دسترسی پیدا کنید، از هاست به جای ip داینامیک، استفاده خواهد شد. فرم کلی یک هاست، به صورت hostname.domain.net می باشد. ( قسمت آخر -.net- می تواند بسته به دامینی که سایت ارائه می دهد تغییر کند )
این هاست را می توانید برای مثال به شکل http://hostname.domain.com در مرورگر استفاده کنید. در صورتی که می خواهید هاست دیگری را اضافه کنید ( در نسخه رایگان تا 3 هاست می توان ساخت ) پس از وارد شدن به حساب کاربری و در قسمت داشبورد ( سمت چپ سایت ) و در بخش Quick Add، هاست نیم و دامین را وارد کرده بر روی Add Hostname کلیک کنید. ( سایر تنظیمات را به حالت پیش فرض باقی بگذارید )
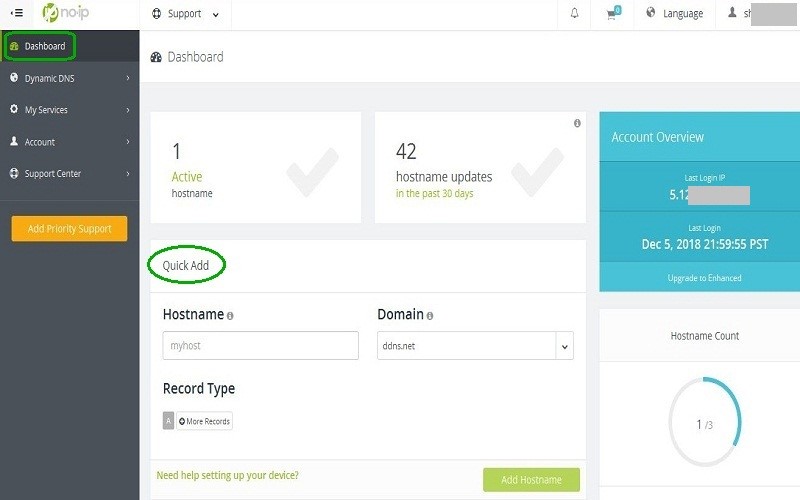
مرحله پنجم: داینامیک کردن هاست
در این محله باید مشکل آی پی داینامیکی را که ISP به ما می دهد حل کنیم.
سه روش برای این کار وجود دارد:
- استفاده از نرم افزار DUC
- وارد کردن اطلاعات مورد نیاز در مودم/روتر
- وارد کردن اطلاعات مورد نیاز در دستگاه/دوربین ip
تمام این روش ها باعث ارسال ip داینامیک به سایت no-ip و قرار گرفتن آن در کنار هاست می شوند. (از یکی از روش های بالا استفاده نمایید)
نرم افزار DUC
ابتدا باید نرم افزار (Dynamic Update Client (DUC را از اینجا دانلود و نصب کنید. پس از اجرای برنامه در کامپیوتری که به مودم متصل است (واضح است که دستگاه و دوربینی که می خواهیم انتقال تصویر را روی آن ها انجام دهیم نیز باید به این مودم متصل باشند) email/username و password ای که هنگام ثبت نام استفاده کردید را وارد نموده و بر روی Sign In کلیک کنید.
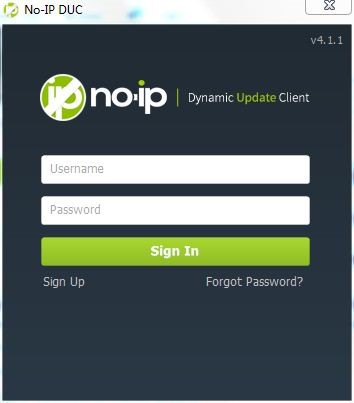
سپس در قسمت edit host، هاستی که ساخته اید را انتخاب نموده و save کنید.
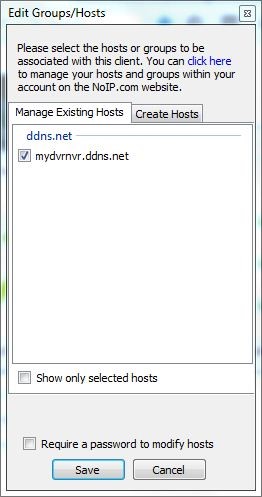
تا زمانی که نرم افزار به درستی کار کند، هاست شما همیشه آپدیت بوده و به آی پی داینامیک اشاره خواهد کرد. در نتیجه نگرانی ای بابت اینکه په زمانی آی پی تغییر خواهد کرد نخواهیم داشت.
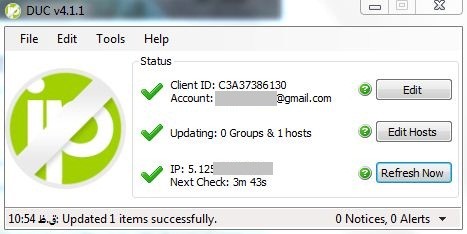
اگر نمی خواهید کامپیوترتان همیشه روشن و در حال اجرای این برنامه باشد، باید به دنبال مودم/روتر و یا دستگاهی (device/IP camera) که no-ip را پشتیبانی می کند، باشید.
مودم/روتر
به دلیل اینکه مودم تقریبا همیشه روشن است و همچنین در انتهای شبکه قرار دارد (تمام دستگاه ها، دوربین ها، کامپیوتر ها، و … در پشت آن قرار دارند) ، بهتر است تنظیمات DDNS در آن وارد شود. در صورتی که می خواهید اطلاعات no-ip را در مودم/روتر خود وارد کنید، باید به قسمت DDNS یا Dynamic DNS در مودم خود بروید. در اغلب مودم ها در بخش Advance قرار دارد.
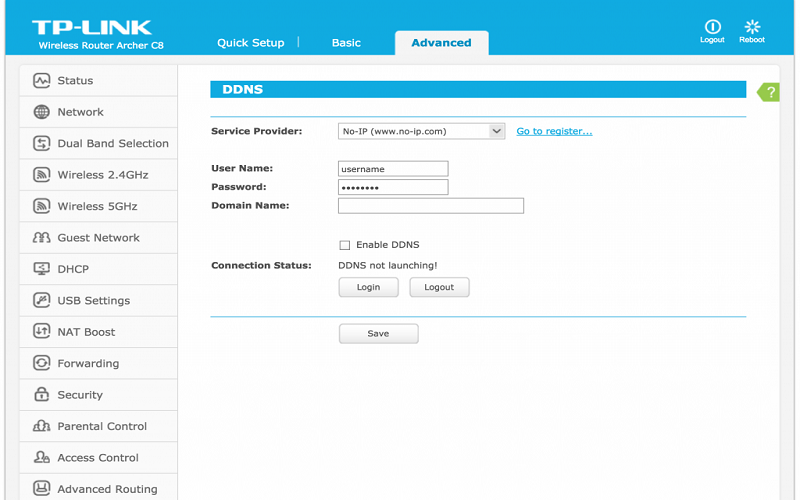
در این بخش، email/username ، password و هاستی که با آن در سایت no-ip ثبت نام کردید را وارد نمایید. مثالی از تنظیماتی را که باید در مودم وارد کنید در زیر مشاهده می نمایید:
DDNS Provider: No-IP
Username: YourEmailAddresss
Password: YourPassword
Hostname/Domain: hostname.ddns.net
دستگاه/دوربین
می توانید این اطلاعات را مستقیما و یا از طریق Lan، در دستگاه یا دوربین آی پی وارد کنید. در زیر مسیر های رسیدن به بخش کانفیگ DDNS در برخی از برند ها آورده شده است:
ریویژن:
منوی دستگاه: منوی اصلی>شبکه>سرویس شبکه>DDNS
از طریق شبکه: devicecfg>setting>NetService>DDNS
هایک ویژن:
منوی دستگاه: menu>configuration>network>DDNS
از طریق شبکه: configuration>network>Basic settings>DDNS
مهم: در دستگاه ها و دوربین های آی پی هایک ویژن، فیلدی به نام server address نیز وجود دارد که در آن dynupdate.no-ip.com را قرار می دهیم.
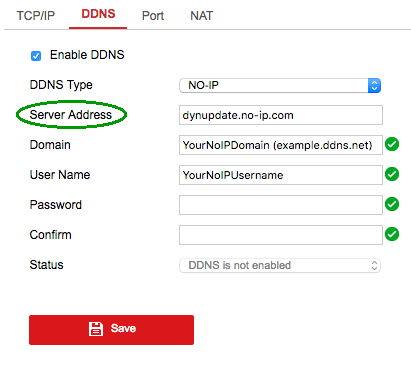
پس از زدن دکمه save، بعد از مدتی باید یا پیغام connecting مواجه شوید. با سوییچ کردن بین تب ها، و بازگشت به تب DDNS در قسمت status باید نوشته ی Status of DDNS is Normal را مشاهده کنید.
![]()
داهوا:
منوی دستگاه: main menu>setting>network>DDNS
از طریق شبکه: setup>network>DDNS
فیلدها را مانند مثال زیر کامل کنید:
Host IP: dynupdate.no-ip.com (اگر این فیلد به صورت اتوماتیک پر نشد از این آدرس استفاده کنید)
Domain Mode: Click “Custom Domain Name”
Domain Name: example.ddns.net
Username: The e-mail address Or Username of your No-IP account
مرحله ششم: کانفیگ مودم/روتر (port forwarding)
وقتی سرویسی پشت مودم/روتر شما قرار داشته باشد و بخواهید از طریق اینترنت به آن دسترسی داشته باشید، باید روی آن port forwarding انجام دهید (با نام های دیگری مانند virtual server، port mapping، publishing و یا destination nat نیز شناخته می شود). این عمل به این معناست که پورتی را به سمت دستگاه مورد نظر در شبکه داخلی باز می کنیم. برای چک کردن پورت های فوروارد شده می توانید از سایت https://www.whatismyip.com/port-scanner استفاده کنید. می توان از DMZ نیز استفاده کرد، ولی چون با این کار تمام پورت ها باز می شوند، امنیت پایین خواهد آمد.
مرحله هفتم:
در انتها برای اینکه تست کنید هاست IP را دریافت کرده است یا نه، به حساب کاربری خود در سایت no-ip وارد شوید. سپس به قسمت dynamic DNS در سمت چپ صفحه رفته و modify را برگزینید. برای هاست خود به صورت دستی مقدار 1.1.1.1 را وارد نموده و بر روی update hostname کلیک نمایید.
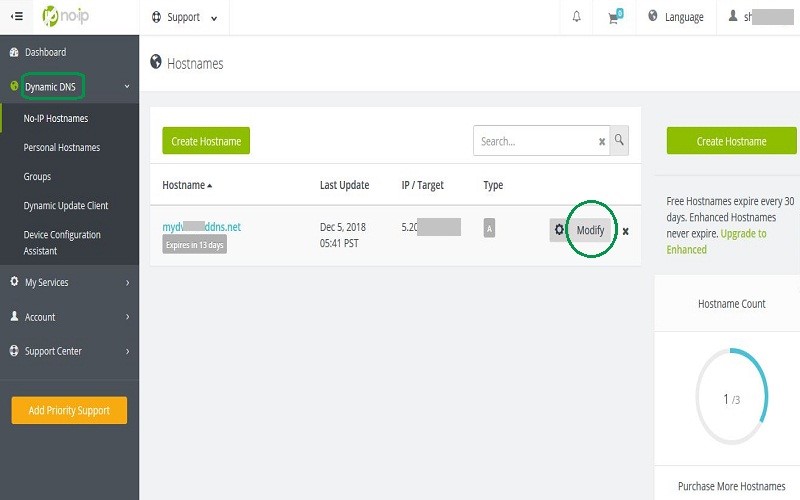
مودم خود را یک بار خاموش و روشن کنید. اگر دوباره به قسمت DYNAMIC dns مراجعه کنید، در صورت درست بودن کانفیگ، باید IP داینامیک خود را ببینید.
نحوه مشاهده تصاویر از طریق مرورگر و نرم افزار ها
مرورگر
تنها کافیست آدرس را به این شکل وارد کنید: HTTP://EXAMPLE.DDNS.NET:8080
قسمت آخر (8000) زمانی استفاده می شود که پورت وب دستگاه را عوض و در مودم PORT FORWARD کرده باشید.
نرم افزار
iVMS-4500:
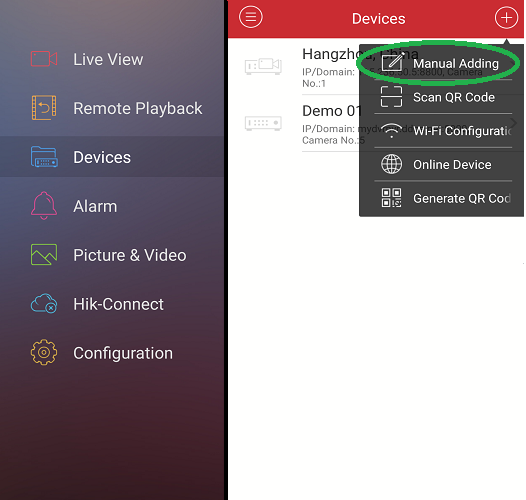
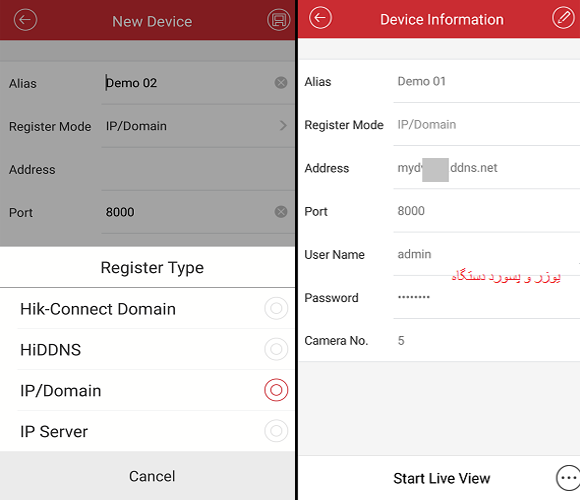
Xmeye:
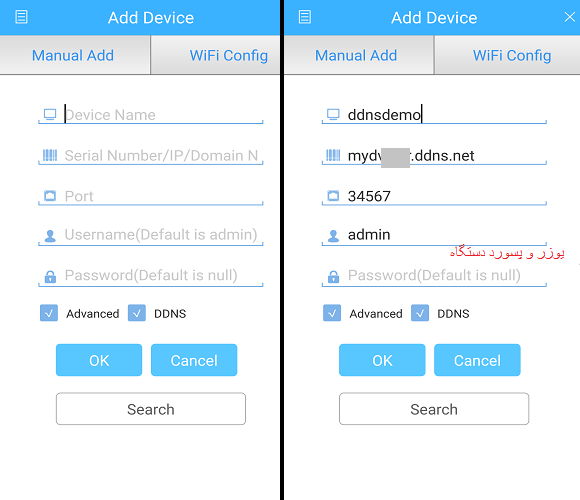
gDMSS Lite: